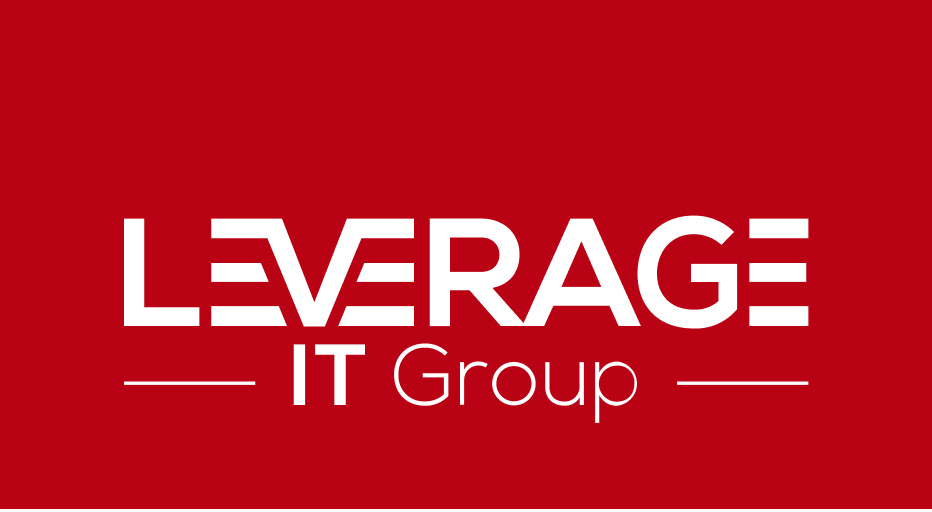Frequently Asked
Questions About
Cloud Service
Here are some questions about the Leverage IT Cloud
and Office 365 services that we hear a lot. You'll find
helpful answers below, but if you still need help, don't
hesitate to contact us!
Frequently Asked
Questions About
Cloud Service
Here are some questions about the Leverage IT Cloud and Office 365 services that we hear a lot. You'll find helpful answers below, but if you still need help, don't hesitate to contact us!
Manually Changing Your Cloud Server Password
1. To manually change your password once you’ve logged into the Terminal Server click the Start button, then select Windows Security.
2. Select Change a password to manually change your password.
3. Enter your current password in the “Old Password” field. Enter your new password in the “New Password” field, then enter that password again in the “Confirm Password” field. Password requirements:
a. The password must be at least 5 characters long
b. It can’t be any of the last three passwords you’ve used
4. Click the arrow next to Confirm password to save the changes and hit Cancel
Manually Changing Your Cloud Server Password
1. Go to https://outlook.office365.com
2. Login using your email address as the Username and the temporary password we emailed you
3. Click on the icon in the top-righthand corner and click “My Account”
4. Click “Manage security & privacy”
5. Click “Change your password”
6. Enter your temporary password in the first field, and your new password in the other two fields.
7. When you login to the Cloud Server and open Outlook you may be prompted to enter your Username (your email address), and new password. Be sure to click the “Save password” checkbox on this pop-up.
Sending a Secure Email
1. Please send a test email to ensure your account is setup for email encryption before sending a real email. If it is not, you can submit a support request to have email encryption enabled for your company.
2. Open Outlook and start a new email
3. Include the word “secure:” (without quotes) to send a secure email message
4. The recipient will receive a message from Microsoft like the email below. They will need to save the attachment to their Desktop. They will need to open the “message.html” attachment and follow the instructions to read and respond to the encrypted email. They do not need a Microsoft account to read and respond to your secure email.
Accessing the Cloud Server on a Smartphone or Tablet
1. Download the Microsoft Remote Desktop app on your device https://itunes.apple.com/us/app/microsoft-remote-desktop/id714464092?mt=8
2. Install and open the app
3. Create a new connection using the following information:
Server: Your cloud server address
Domain: cloud
Username: Your username
Password: Your password
Port: 3389
Smartphone
Computer
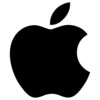
or iPad
Office 365 Setup on an iPhone
1. Tap Settings > Mail, Contacts, Calendars >Accounts > Add account > Email.
2. In the Add Account page, tap Exchange.
3. Enter your full email address, for example [email protected], and your password, and then tap Next.
4. By default, Mail, Contacts, and Calendar information are synchronized. Tap Save.
5. If you’re prompted to create a passcode, tap Continue and type a numeric passcode. If you’re prompted and don’t set up a passcode, you can’t view this account on your device. You can also set up a passcode later in your settings.
Phone
Office 365 Setup on Windows Phone
1. In the App list, tap Settings, and then tap Email + accounts.
2. Do one of the following: If you have Windows Phone 8 or 8.1, tap Add an account > Exchange. If you have Windows Phone 7 or 7.5, tap Add an account > Outlook.
3. Enter your full email address, for example [email protected], and your password, and then tap Sign in. If the phone finds your account settings, your email, calendar, and contacts will be synched to your phone. If this process does not work, please try to manually setup the account by doing the following: You can also set up a passcode
Manual Setup
You can set up email accounts on a Microsoft Exchange Server (many work accounts use this), accounts that use Exchange ActiveSync (including Outlook Web App), and Office 365 accounts. 1. In the App list, tap Settings , and then tap Email + accounts.
2. Tap Add an account > Exchange.
3. Enter your email address and password, and then tap Sign in. If the phone finds your account settings, your email, calendar, and contacts will be synced to your phone, and you can skip to Step 6. If not, continue to the next step.
4. On the Exchange screen, do the following:
5. If the correct settings still aren’t found, tap Advanced, do the following, and then tap Sign in:
- In the Server box, type the server address. This is the web address that you use to access your email in a web browser using Outlook Web App. If you don’t know the address, you can search Help in Outlook for instructions, or ask your company’s support person.
- Tap Show all settings, and then make sure that the Server requires encrypted (SSL) connection setting is correct. If you’re not sure, ask your company’s support person.
6. If your company offers Lync and you don’t already have the Lync app on your phone, you’ll be asked if you want to download the app from the Store.
7. If the Create a new password message appears after a few moments, do the following:
- Tap Set, and then enter a password that meets the security requirements in the New password box.
- Tap the Confirm password box and type the same password, and then tap Done.

Phone
Office 365 Setup on an Android
1. Tap Settings > Accounts > Add account > Email.
2. Type your full email address, for example [email protected], type your password, and then tap Next.
3. Select the Exchange option.
4. Depending how the Office 365 administrator in your organization set up your account, you might receive a message about additional security features. Select OK to continue.
5. Once the device verifies the server settings, the Account Options page opens. Accept the defaults or select the options for how you want to receive and send your mail, and then tap Next. (You may need to scroll down to see Next.)
6. On the Set up email page you can change the name of your account. When you’re finished tap Done. If you synced your calendar and contacts in step 5 you can go to those apps on your phone to view any items that might be there. If you synced tasks as well, you should see them in the calendar app on your device. It might take a few minutes for everything to sync. If your device can’t connect make sure you typed your email address and password correctly and try again. If you still can’t connect try setting it up manually following the steps below.
Manual Setup
1. Tap Settings > Accounts > Add account > Email.
2. Type your full email address, for example [email protected], type your password, and then tap Next.
3. Select Manual.
4. Review the settings on the Exchange server settings page and update if necessary.
- Email Make sure your full email address is in this box, for example, [email protected].
- Domain\Username Type your full email address in this box, for example, [email protected]. If Domain and Usernameare separate text boxes in your version of Android, leave the Domain box empty, and type your full email address in the Username box.
- Password Use the password that you use to access your account.
- Exchange Server The server name for Office 365 for business is outlook.office365.com.
- Make sure the Use secure connections (SSL) box is checked.
5. Tap Done.
6. Depending how the Office 365 administrator in your organization set up your account, you might receive a message about additional security features. Select OK or Activate to continue.
7. Accept the defaults or make changes for how you want your account to sync on your device. When you’re finished, swipe to the bottom and tap Next.
8. On the Set up email page you can change the name of your account. When you’re finished tap Done. If you synced your calendar and contacts in step 7 you can go to those apps on your phone to view any items that might be there. If you synced tasks as well, you should see them in the calendar app on your device. It might take a few minutes for everything to sync.
Outlook
Office 365 Setup in Outlook
The steps in this article describe how to set up your email account using Outlook 2016, Outlook 2013, or Outlook 2010 on your PC.
1. Open Outlook. When the Auto Account Wizard opens, select Next. On the E-mail Accounts page, select Next. If the Wizard didn’t open or you want to add an additional email account, on the Outlook toolbar select the File tab.
2. Select Add Account.
3. On the Auto Account Setup page, enter your name, Office 365 e-mail address, and password, and then select Next.
4. Select Finish.
for Mac
Office 365 Setup in Outlook for Mac
Outlook for Mac 2011
1. Open Outlook for Mac 2011. On the Tools menu, click Accounts. If this is the first account you’re creating in Outlook 2011, under Add an Account, click Exchange Account.
If you’ve previously created an email account for a different email address, in the lower corner of the Accountsdialog box, click “new”, and then click Exchange.
2. On the Enter your Exchange account information page, type your email address.
3. Under Authentication, make sure User Name and Password is selected.
4. In the User name box, type your complete email address. In the Password box, type your password.
5. Make sure Configure automatically is selected, and then click Add Account.
6. After you click Add Account, Outlook will perform an online search to find your email server settings. In the dialog box that asks if you want to allow the server to configure your settings, select the Always use my response for this server check box, and then click Allow.
7. If Outlook is able to set up your account, you’ll see the account you set up in the Accounts dialog box. Close the Accounts dialog box. If Outlook isn’t able to set up your account, see the next section in this article.
Outlook for Mac 2016
1. On the setup page, click Add Account.
2. Click the account type you want to add:
- Click Exchange or Office 365 to add your work or school email account. Please check with your help desk to see what type of account you have.
- Click Other Email to add your personal, online email account, like Outlook on the web, Google, iCloud, etc.
3. Enter your account information and click Add Account.
NOTE For a work or school account with Office 365 subscriptions, please make sure you use your email address for both the Email address and User name fields.
All the accounts you add will show in the left pane.
TIPS You can add more email accounts from the TOOLS tab,
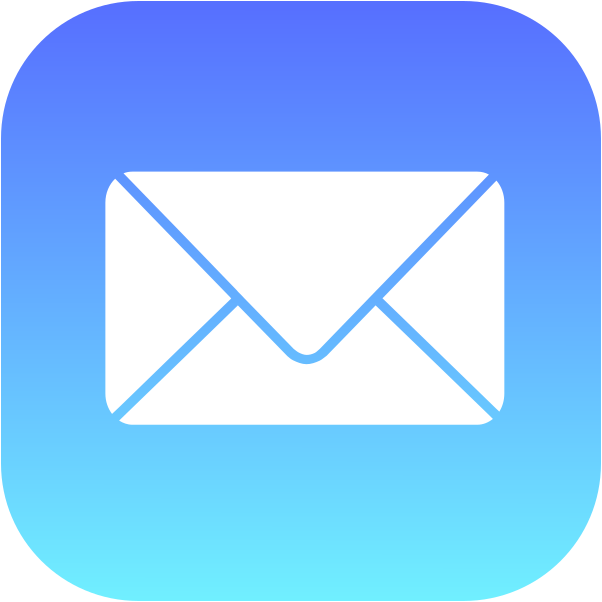
Here’s how to set up your email using the Apple Mail app, on your Mac desktop.
1. Open Apple Mail.
2. If you have already set up an email account, click the Mail menu, and select Add Account….
3. Select Exchange.
4. Click Continue
5. Complete the following details:
6. Click Sign In.
7. If you receive the warning “Internet Accounts couldn’t log in to the Exchange server…”, enter the following extra details:
8. Click Continue.
9. Select the applications you want to sync with your Office 365 email address.
10.Click Done.
Still got questions?
Ask us directly.
If you’re having a hard time resolving an issue, talk to the experts at Leverage IT. Start by filling out the form or contacting us here. We usually respond within 48 hours.
For instant help, feel free to give us a call at (800) 585-4413.
How can we help you?
Still got questions?
Ask us directly.
If you’re having a hard time resolving an issue, talk to
the experts at Leverage IT. Start by filling out the form or contacting us here. We usually respond within 48 hours.
For instant help, feel free to give us
a call at (800) 585-4413.